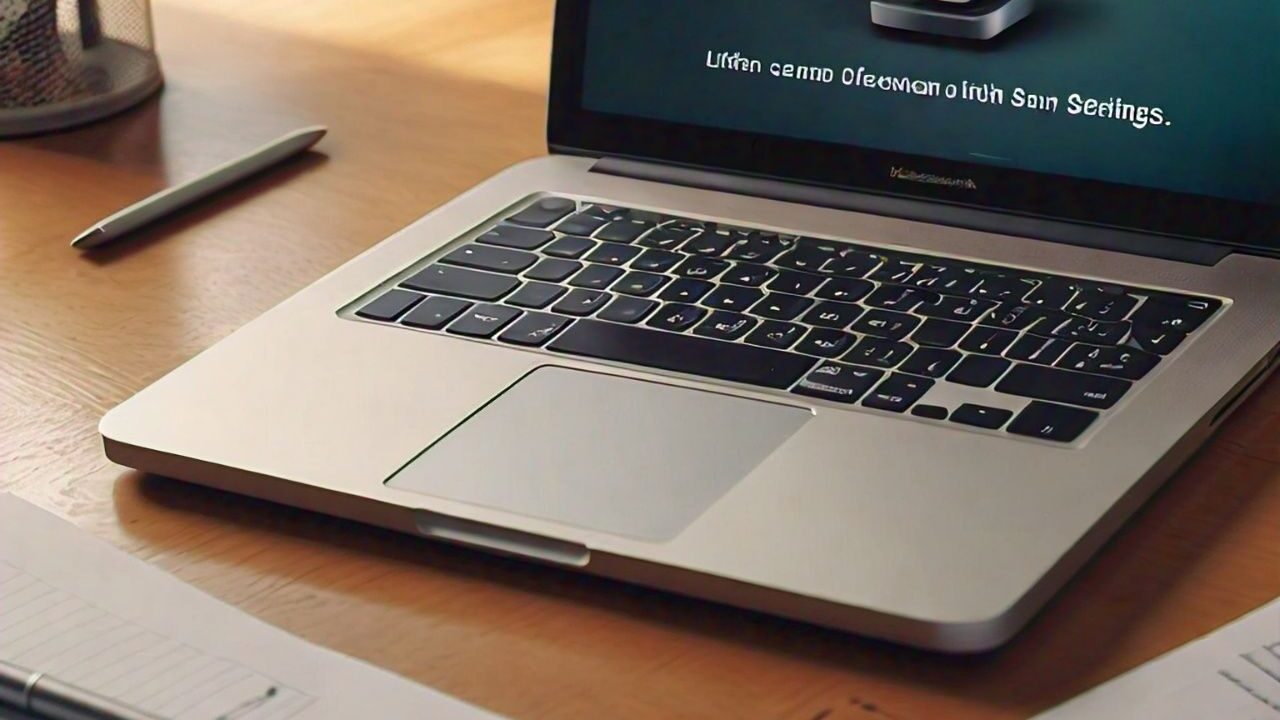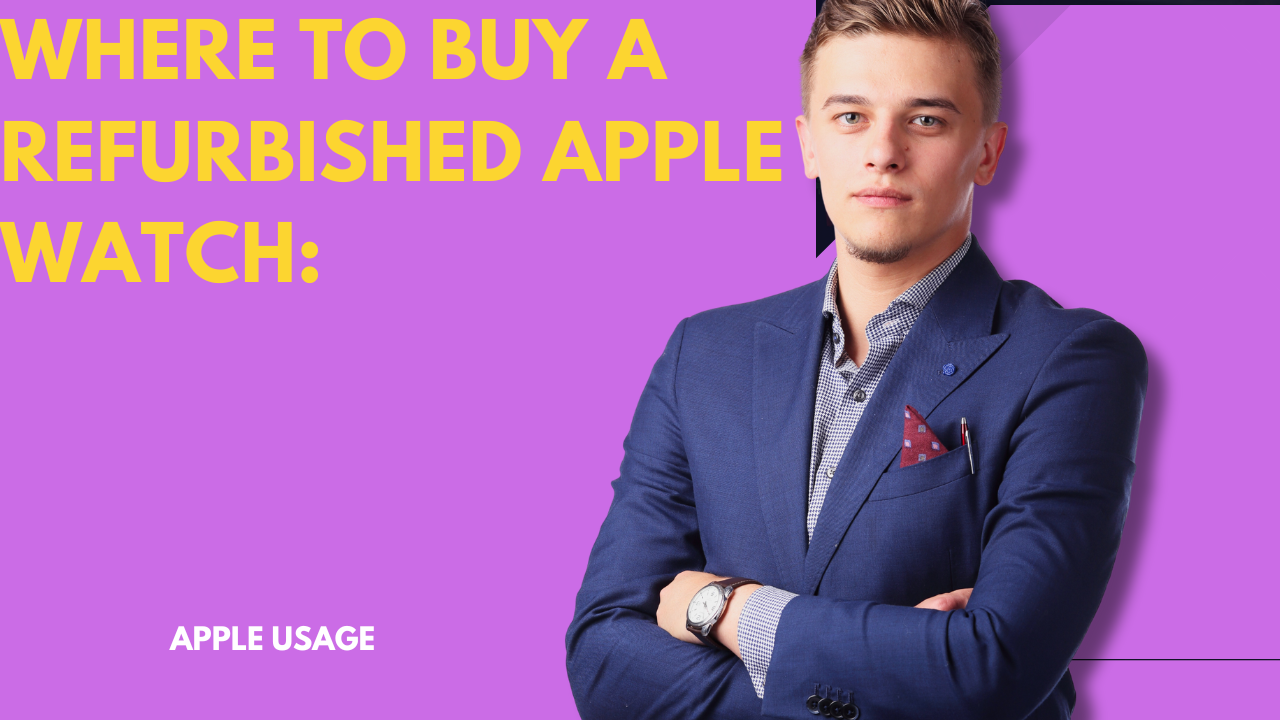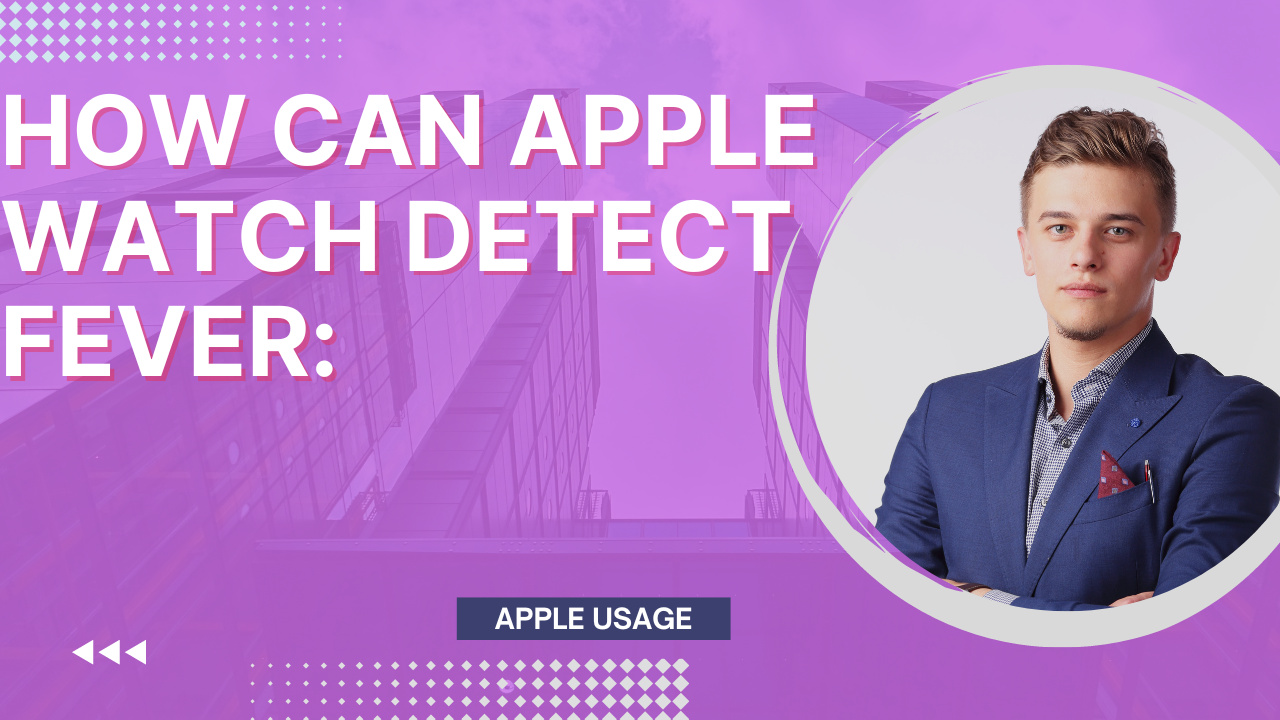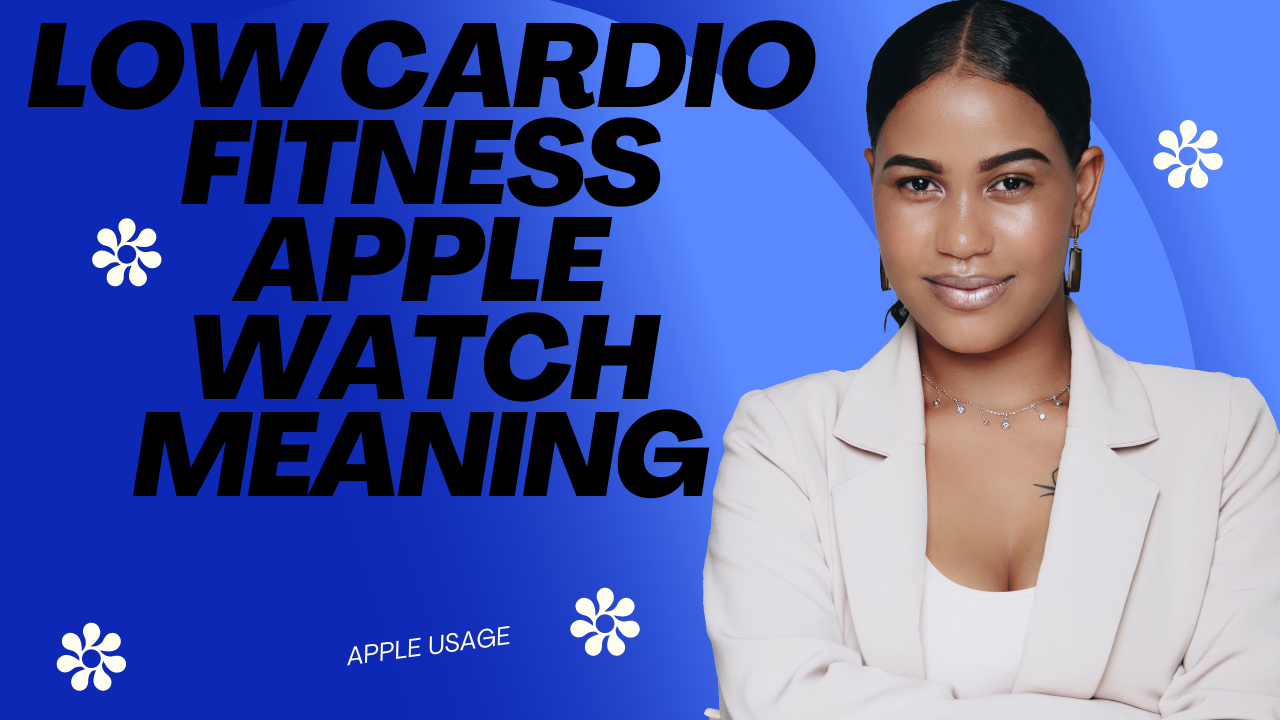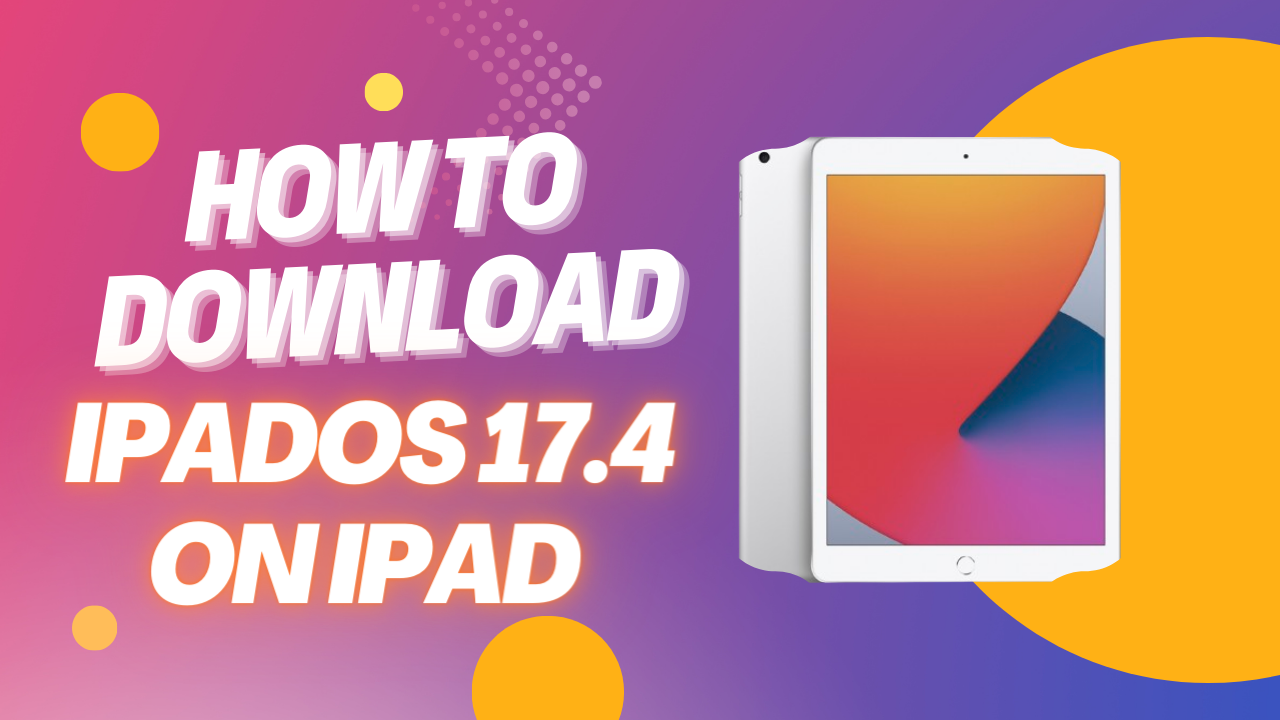It’s important to keep your iPad software up to date. Just like updating your phone or computer, regular iPadOS updates ensure you have the latest security patches, bug fixes, and of course all the great new features Apple has released.
Speaking of new features, iPadOS 17.4 has just been released and brings new features and improvements to your favorite tablet. Let’s find out why upgrading to iPadOS 17.4 is a smart decision and explore the exciting features it offers. How to Download iPad 17.4 on iPad
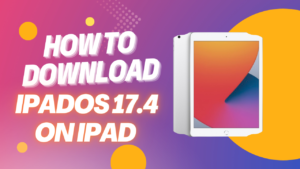
Check compatibility and backup your iPad
Here’s why compatibility is important: Not all iPads are created equal. Newer models are generally compatible with the latest software, while older models may not be. Taking a few minutes to check compatibility will ensure a smooth upgrade process and avoid any unpleasant surprises.
Backups are your safety net – updates, even if complete, can sometimes have errors. Backing up your iPad provides a safety net and allows you to restore your data and settings in case of an unforeseen problem.
How to check compatibility:
- Find a list of compatible devices.
- Find your iPad model and confirm that it is compatible.
How to backup your iPad:
iCloud Backup: This is a great option for backing up data wirelessly. Go to Settings > Your name > iCloud > iCloud Backup. Make sure “iCloud Backup” is turned on and click “Backup Now” to start the process.
Back up to your computer:
Connect your iPad to your Mac or PC and launch iTunes. Select your iPad, click Back up now, and choose whether you want to encrypt your backup for added security.
Connect to a stable Wi-Fi network
So you’ve confirmed your iPad’s compatibility and created a backup, great! But there is one more important step before downloading: connecting to a stable Wi-Fi network.
Why Wi-Fi is important:
Downloading software updates consumes a lot of data. Relying on your cellular connection can be expensive and time-consuming. A stable Wi-Fi network ensures a smooth and efficient update process without depleting your data plan.
Tips for Wi-Fi stability:
-
Strength is key:
Check the strength of your Wi-Fi signal. A weak connection can lead to slow downloads and frustration. Move closer to your router if necessary.
-
Reduce interference:
Microwaves, cordless phones, and other wireless devices can interfere with Wi-Fi signals. Disable them during the update.
-
Reboot is your friend:
Sometimes a simple restart of the router can fix any technical issues and optimize your Wi-Fi connection.
-
Bonus tip:
Consider downloading updates during off-peak hours when network traffic is low. This can further improve download speed.
Fix common problems

Even with our best preparation, sometimes technology throws us roadblocks. If you encounter problems during the iPadOS 17.4 update, don’t panic! Below are some common problems and how to fix them.
1. Update stuck or frozen:
This is frustrating, but a restart is usually enough. Press and hold the power button and volume button until the power off slider appears. Slide to turn off your iPad. Wait a few seconds and reboot to continue the update.
2. Insufficient storage:
Updates take up space. If you see an insufficient storage message, clear up the clutter. Go to Settings > General > iPad Storage. Here you can identify and delete unused programs, photos, and other large files.
3. Download error:
The download failed due to a temporary network issue. Turn Wi-Fi off and on again or restart your router. If that doesn’t work, connect to a different Wi-Fi network and try the update again.
4. Verification Error:
This error may indicate corrupted update files. Uninstall a downloaded update: Go to Settings > General > Software Update. Click “Delete Update” and download the update again.
5. Other issues:
- If you encounter issues that are not covered here, Apple’s support page is a valuable resource. Additionally, searching for specific error messages in online forums can lead other users to find useful solutions.
- Remember, if all else fails and you recently made a backup, you can restore your iPad and try updating it again.
- If you are prepared for these potential obstacles, you will be able to resolve them effectively and get your iPad running on iPadOS 17.4 in no time. Stay tuned for the final part of our guide to explore the exciting new features of iPadOS 17.4!
Conclusion
Congratulations! You have successfully updated to iPadOS 17.4. Following these steps will ensure that your iPad has the latest security patches, bug fixes, and of course, all the cool new features Apple has to offer.
Frequent questions:
Q1: Is my iPad compatible with iPadOS 17.4?
Check Apple’s official page for iPadOS 17.4 to find a list of supported devices.
Backup and Compatibility:
Q2: How do I back up my iPad before updating?
You can back up to iCloud or your computer. This guide describes both methods in detail.
Update process:
Q3: My update seems to be blocked. What do I have to do?
Normally a reboot can fix this issue. Press and hold the power button and volume button until the power off slider appears. Slide to off and on to continue the update.
Troubleshooting:
Q4: I encountered an error message during the update process. What does that mean?
This guide covers common error messages and solutions. If yours isn’t listed, you can find answers on Apple’s support pages or online forums.