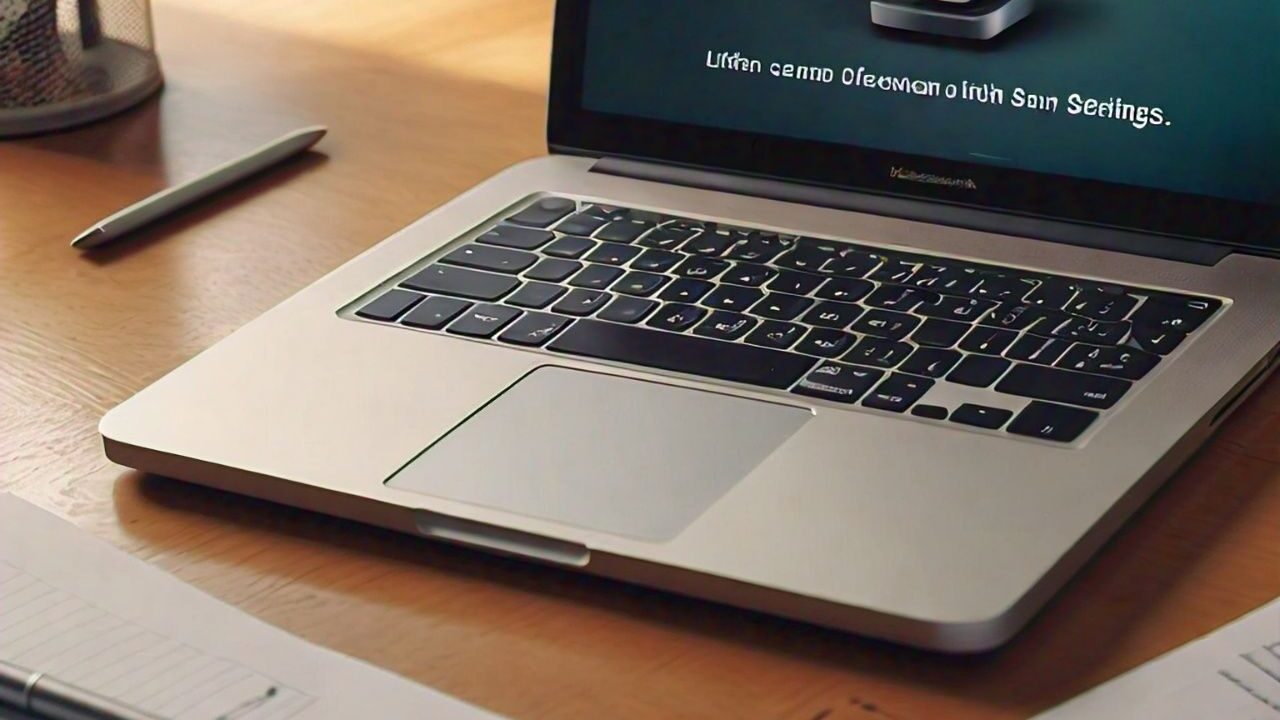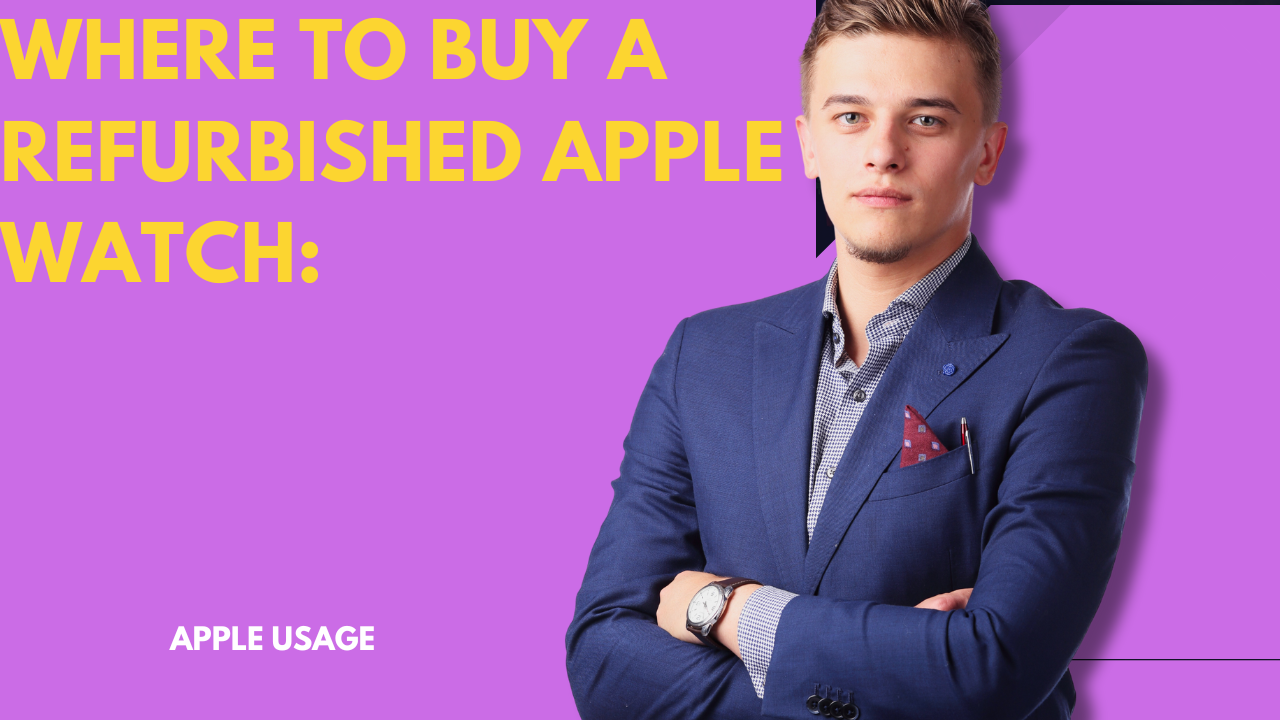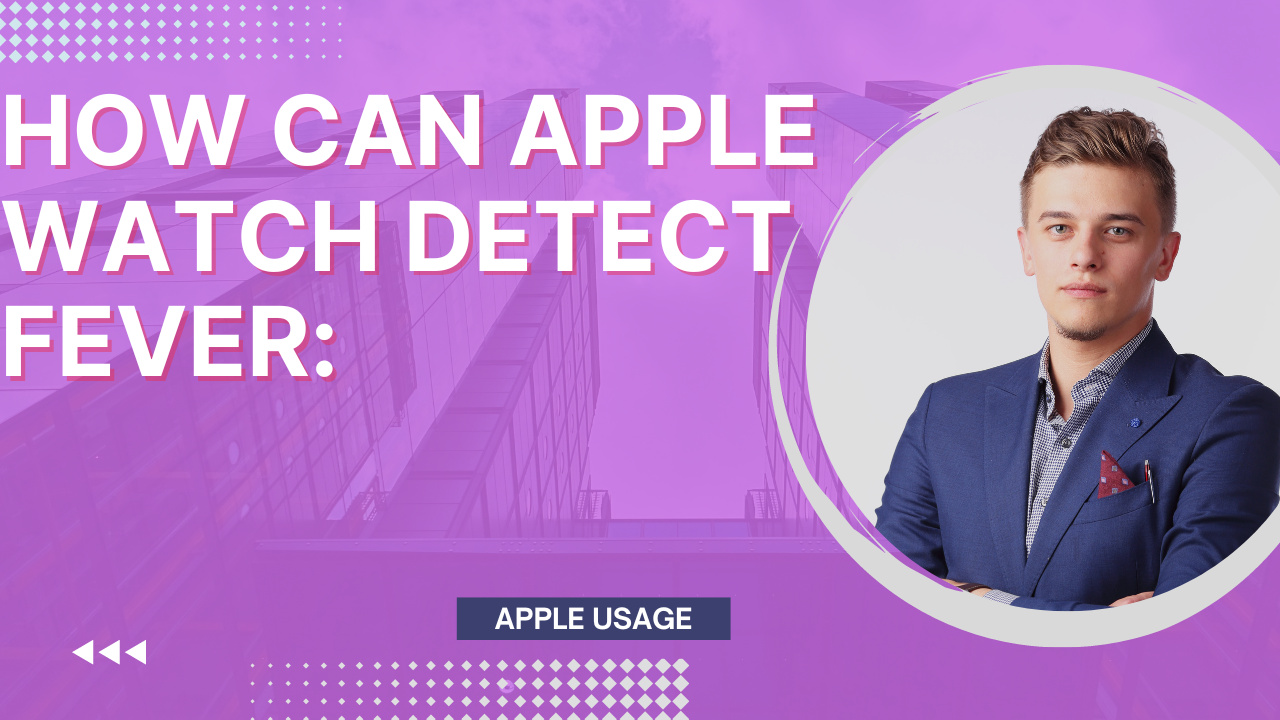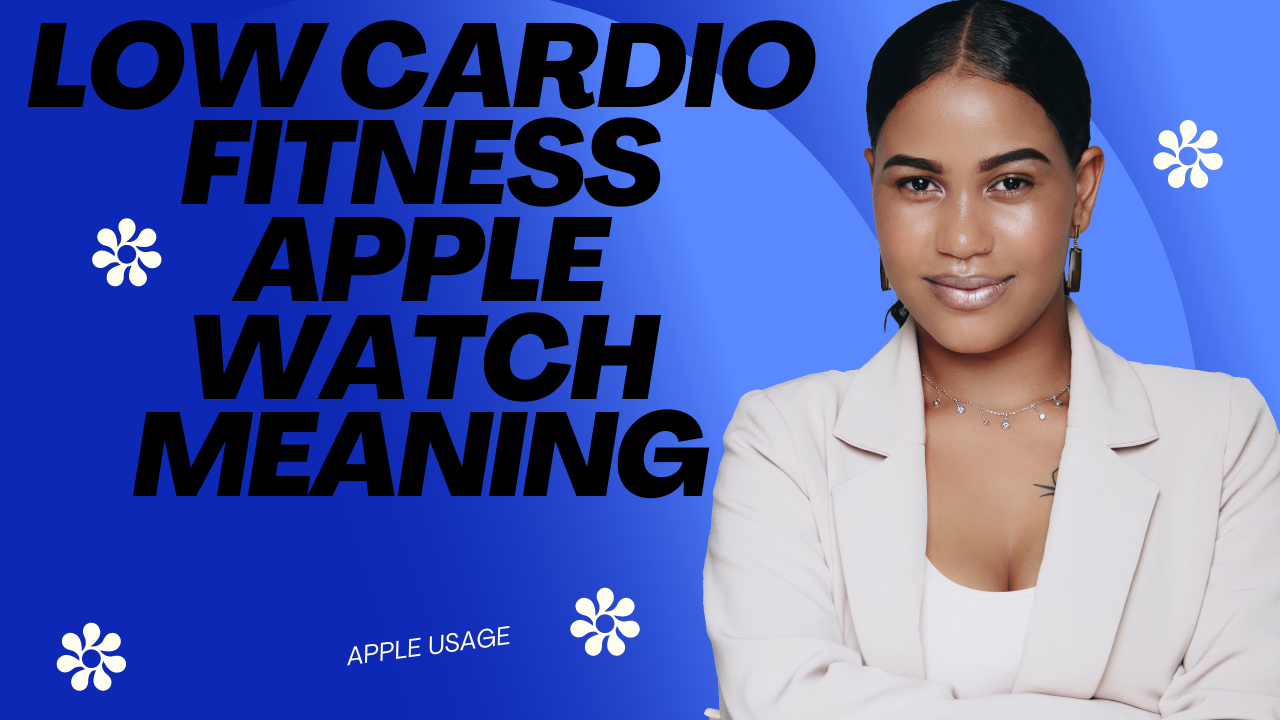In today’s tech-driven world, many of us rely on the seamless integration between our iPhones and MacBooks. Whether it’s transferring files, syncing data, or simply charging our devices, the connection between the two is vital. However, there are times when we need to disconnect our iPhone from our MacBook, be it for troubleshooting, safety, or other reasons. In this guide, we’ll explore the various methods to disconnect your iPhone from your MacBook safely.

iPhone disconnecting with a USB cord
It is imperative that you securely disconnect the USB cord connecting your iPhone to your MacBook to avoid any data loss or harm to either device. Take these actions:
- Make sure every data transfer is finished. Make sure any active data transfers between your MacBook and iPhone are complete before unplugging the USB cord.
Find the icon for USB: On the desktop or in the Finder sidebar of your MacBook, look for the USB icon that corresponds to your iPhone.
Remove your iPhone: Select “Eject” after clicking on the USB symbol to securely unplug your iPhone from your MacBook.”
Cut the USB cord off: Carefully remove the USB cord from the ports on your MacBook and iPhone after ejecting it.
I am pulling out the iPhone with the Finder app.
With macOS Catalina or higher, you can use Finder to remove your iPhone. How to do it is as follows:
FinOpen der:
On your MacBook, open Finder.
Find out where your iPhone is:
The “Locations” area of the sidebar should display your iPhone.
Remove your iPhone:
To securely unplug your iPhone from your MacBook, click the eject icon next to its name.
Cut the USB cord off.
Unplug your device’s USB cable after ejecting it.
Unplugging the iPhone wirelessly
These days, you can wirelessly connect and disconnect your iPhone from your MacBook with ease thanks to technologies like Handoff and Continuity.

Take these actions:
Make sure the two gadgets are connected to the same WiFi network. To function wirelessly, you must link your iPhone and MacBook to the same Wi-Fi network.
Get your iPhone unlocked.
Make sure your iPhone is awake by unlocking it.
Centre for Access Control:
To reach the Control Centre on your iPhone, swipe down from the upper-right corner of the screen
Press and hold the MacBook symbol.
To remove the WiFi connection between your iPhone and MacBook, tap the MacBook icon in the Control Centre.
Identifying and fixing common issues:
There are the following Identifying and fixing common issues
The finder does not display the iPhone.
If the Finder does not display your iPhone, use these troubleshooting steps:
Upgrade macOS:
Ensure that your MacBook is running the most recent version of macOS.
Turn your gadgets back on. Give your MacBook and iPhone a restart.
Verify the cable connection. Ensure that both devices, if you’re using one, have the USB cable securely attached.
How To Disconnect iPhone From Macbook:
iPhone is not ejectable because of running apps
If in-use programs prevent you from ejecting your iPhone, take the following actions:
Shut down every application.
Shut down any apps that are using your iPhone’s data right now.
Try ejecting once more: Try to remove your iPhone from Finder or the desktop one after closing all apps.
iPhone not disconnecting wirelessly
Try these steps if you can’t get your iPhone to detach wirelessly from your MacBook:
Restart Wi-Fi:
Turn Wi-Fi on and off on your MacBook and iPhone.
Device restart:
After restarting each device, try reconnecting wirelessly once more.
FAQs:
There are the following FAQs for disconnecting an iPhone from a Macbook
Q1: Is it safe to unplug my iPhone without taking it out?
Always remove your iPhone before unplugging it from your MacBook to prevent data loss or corruption.
Q2: Why is it crucial to disconnect my iPhone before ejecting it?
By completing all data transfers and preventing file access, ejecting your iPhone reduces the risk of data corruption.
Q3: If my iPhone does not show up in Finder, how can I fix it?
If your iPhone isn’t showing up in Finder, try updating macOS, rebooting your devices, and inspecting the cable connection.
Q4: Is it okay to wirelessly unplug my iPhone?
Yes, you can disconnect your iPhone wirelessly as long as your MacBook and iPhone are connected to the same Wi-Fi network and no data transfers are underway.
Q5: What should I do if my iPhone remains connected after ejecting?
If your iPhone remains connected after ejecting, try restarting your devices, restarting Wi-Fi, and ensuring that no apps are using your iPhone’s data.