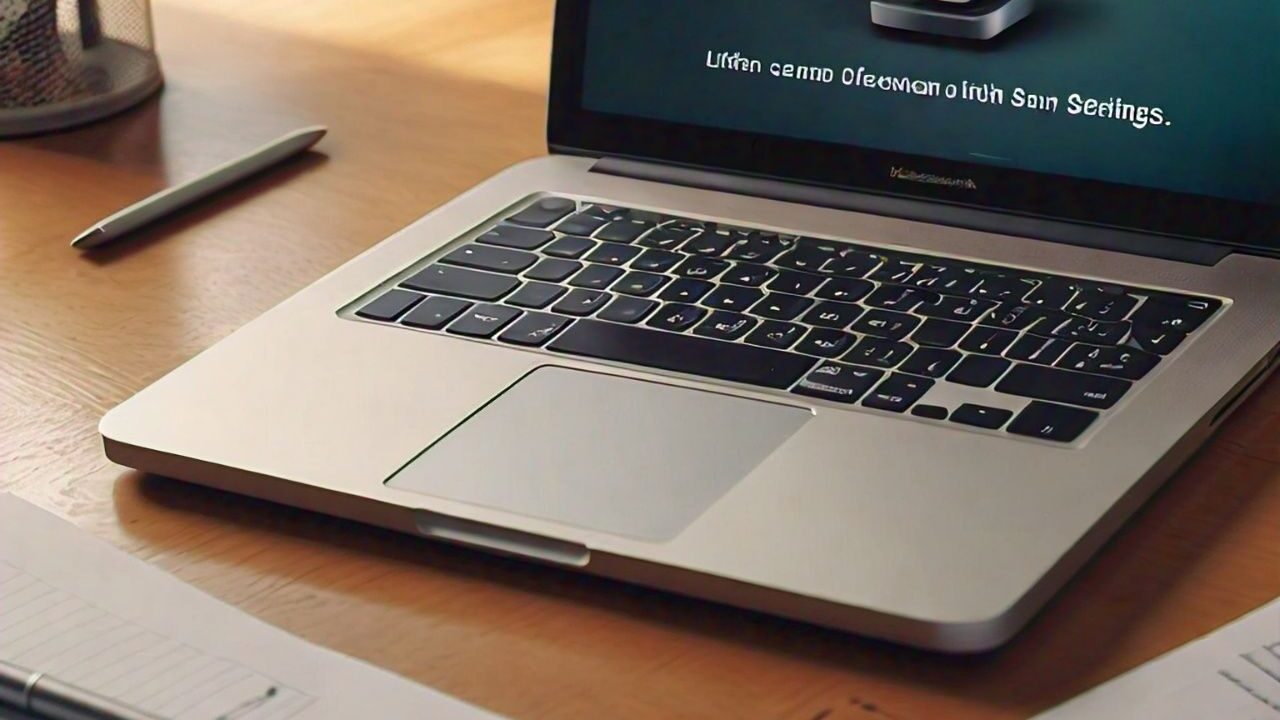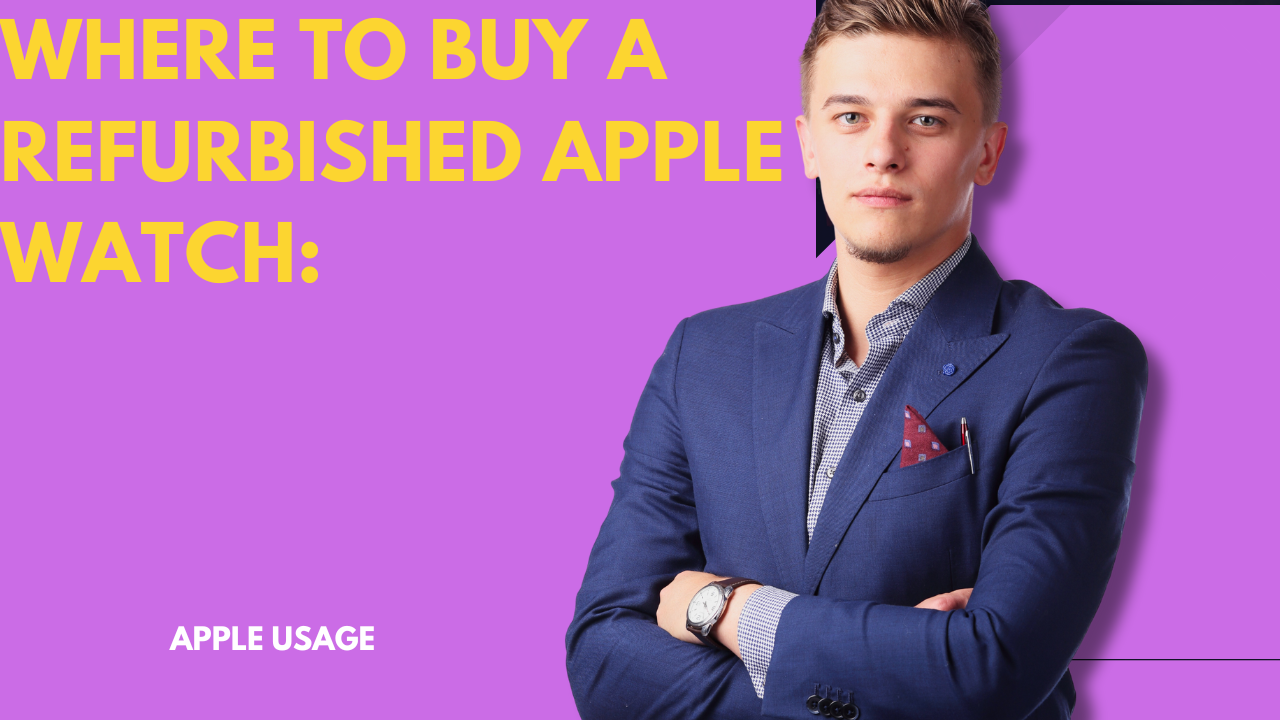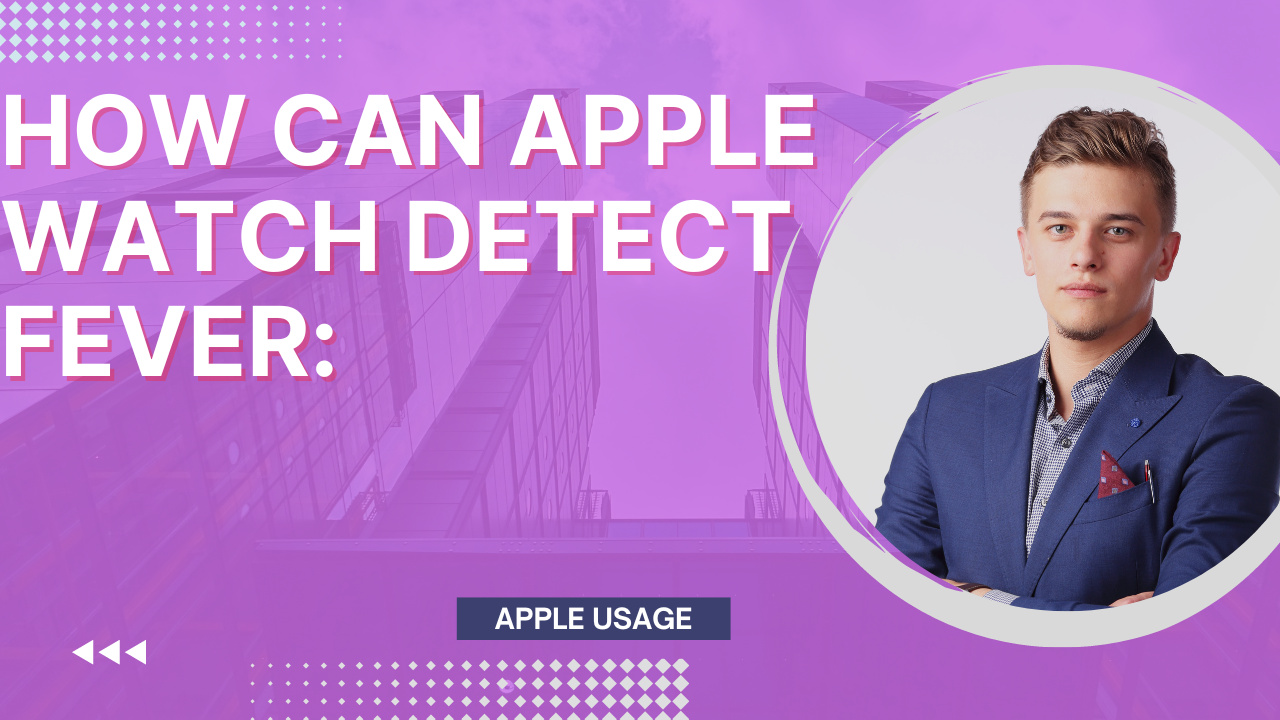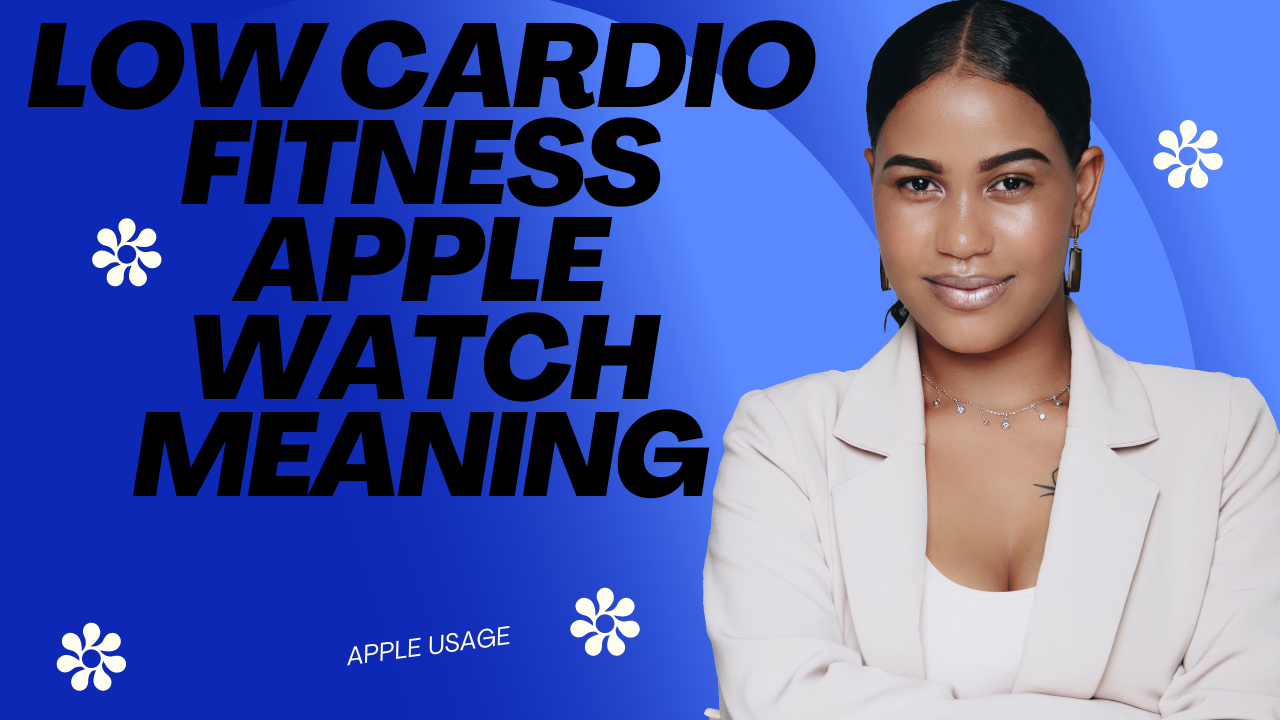Using your iPad as a second monitor with your Windows 11 PC is one way to maximize productivity in today’s fast-paced environment. This creative arrangement can greatly improve your workflow by enabling smooth multitasking and increased productivity.

iPad as a Second Monitor: Advantages
There are numerous advantages to using your iPad as a second monitor. It gives you more screen real estate and makes it possible for you to arrange your workstation more efficiently. Using your iPad as a second monitor can improve your productivity, whether you’re working on a project that calls for many windows or you just want to extend your workspace.
Verify the compatibility of your devices with this check.
Make sure that your devices are compatible before beginning the setup process. Your computer needs to meet certain system requirements specified by Microsoft to be compatible with Windows 11. In a similar vein, not every iPad model has the functionality required to use Windows 11 as a second monitor.
Window 11 System Requirements
You must meet some hardware requirements for Windows 11 to function at its best. These consist of an appropriate processor, a minimum RAM configuration, and enough storage capacity. It is advisable to verify your computer’s specifications with Microsoft’s specifications before starting the setup.
Which iPad models are Windows 11 compatible?
Although a large number of iPad models allow for the use of external monitors, not all of them work with Windows 11. iPads with the most recent iterations of iOS or iPadOS are generally more likely to have this functionality supported. For a list of supported devices, it’s best to go to Apple’s official documentation or support channels.
Using Your iPad as a Secondary Display
Setting up your iPad as a second monitor is the next step after confirming compatibility. This entails downloading and setting up particular programs that help your iPad and Windows 11 PC connect.
Installing and downloading apps that are required
The App Store and Microsoft Store offer a number of third-party apps that allow your iPad and Windows 11 PC to integrate with ease. iDisplay, Luna Display, and Duet Display are a few examples. Select the app that best meets your needs, then install it by following the installation instructions.
Setting Up the Display
You must set up the display settings on your PC and iPad after installing the necessary program in order to use the second monitor. Usually, to do this, you have to open the app on both devices and follow the on-screen directions to connect.
Using Your iPad to Connect to Windows 11
After installing and configuring the apps, you can link your iPad to Windows 11. You can select between wired and wireless connection methods based on your hardware preferences. The following motheds are present:

Techniques for Wired Connections:
These techniques usually entail connecting your iPad to your PC via a USB cable or adapter. This technique is perfect for jobs requiring accuracy and responsiveness since it provides consistent connectivity and low latency.
Wireless Connection Techniques:
These techniques connect your iPad and PC wirelessly by using technologies like Bluetooth or Wi-Fi. Wireless connections are convenient, but they can also cause latency and connectivity problems, particularly in places where there are plenty of wireless devices.
How to Use iPad as Second Monitor on Windows 11 Full Video Guide:
Enhancing efficiency and visual appeal
After connecting your iPad as a second monitor, you can adjust the display quality and performance even more to fit your needs.
Modifying the refresh rate and resolution
The majority of third-party apps let you change the iPad display’s resolution and refresh rate to match the settings on your PC. This reduces image quality disparities and guarantees a smooth viewing experience on both screens.
Some Advice for Reducing Latency and Lag
When using your iPad as a second monitor, try to minimize latency and lag by streamlining your network connection and shutting off as many background activities as possible on your PC. Furthermore, optimizing system resources and shutting down pointless applications might enhance overall performance.
How to Increase Productivity with Your iPad
Now that you have your iPad configured as a second display, you can increase your productivity by utilizing its larger screen.
Features Designed for Multiple Tasks
You can work on many projects at once or refer to information on one screen while working on another with ease when you use your iPad as a second display. Professionals in industries like design, development, and content creation may find this very helpful.
Innovative Uses of Design and Development
For creatives, having a second monitor can greatly improve the design and development process. Whether you’re writing code, editing images, or sketching ideas, the additional screen space on your iPad can streamline your workflow and increase productivity.
Identifying and fixing common issues
Despite the many benefits of using your iPad as a second monitor with Windows 11, there may occasionally be issues that require troubleshooting.
There are issues with the connection.
Should you encounter problems connecting your iPad and PC, try rebooting both devices and making sure they are in close proximity to one another. Moreover, ensure that you have updated and installed the necessary applications to their latest versions.
Show Errors
On rare occasions, you could experience artifacts or screen flickering as display problems. In such circumstances, try modifying the display settings on your PC and iPad to see if that fixes the problem. Seek help from technical support or refer to the troubleshooting resources supplied by the app developer if the issue continues.
In summary
You can increase productivity and efficiency to new heights with Windows 11 by using your iPad as a second monitor. You can make use of extended-screen real estate on your iPad and easily incorporate it into your workflow by following the instructions provided in this article. Whether you work as a professional developer or designer, or you just want to be as productive as possible, this creative configuration will improve your computer experience.
FAQs:
The following FAQs are available:
Q1: What are the typical causes of an iPad battery draining quickly?
Fast battery drain can be caused by a number of things, such as background app activity, screen brightness, out-of-date software, and overuse of technologies that consume a lot of power, such as Bluetooth or GPS.
Q2: How can I see which apps are using up all of the battery life on my iPad?
You can view your iPad’s battery usage statistics in the settings menu. To view an overview of the apps and how much battery they have used over the last 10 or 24 hours, navigate to Settings > Battery.
Q3: How can I stop an app from drastically reducing the battery life of my iPad?
To check whether that fixes the problem, try shutting down the app while you’re not using it, turning off background app refresh for that specific app, or deleting and reinstalling it. Using the most recent version of the app could also be beneficial.
Q4: Will leaving my iPad plugged in overnight affect its battery life?
Thanks to overcharging prevention measures built into modern devices, leaving your iPad plugged in overnight does not damage the battery. However, to save energy and extend the life of your battery, it’s a good idea to unplug your gadget once it’s fully charged.
Q5: Can using specific features or settings affect my iPad’s battery life?
Yes, there is a noticeable difference in battery life between features like push notifications, location services, background app refresh, and screen brightness. Modifying these settings or turning off unused functionality can save battery power.
Q6: Is it typical for the health of an iPad battery to deteriorate over time?
Yes, you should expect normal wear and tear on a lithium-ion battery, such as the one in your iPad. Environmental factors and the number of charge cycles are two examples of factors that can cause this degradation.